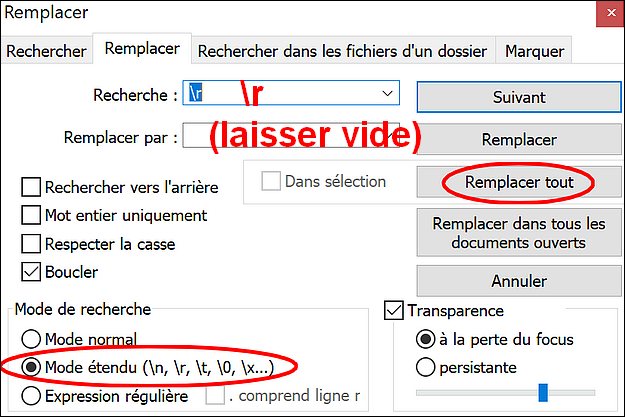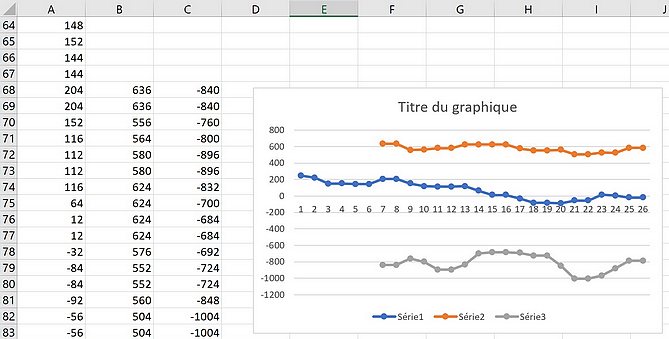Téléchargement
- Site de Mu editor : https://codewith.mu/
- Page de téléchargement (gratuit) : https://codewith.mu/en/download
- /!\ Pour les versions inférieures à Windows 10, il faut également installer le Windows Serial driver :
https://os.mbed.com/docs/mbed-os/v5.7/tutorials/windows-serial-driver.html
- Pour corriger la faute d’orthographe « # Ecris ton programme » : ‘mu.mo’ line 82
(C:\Program Files (x86)\Mu\pkgs\mu\locale\fr\LC_MESSAGES\mu.mo)
Edition
- CTRL+F : find and replace (rechercher et remplacer)
- CTRL+K : Commente ou dé-commente la ligne actuelle .. ou les lignes sélectionnées.
- TAB : Indente la ligne actuelle .. ou les lignes sélectionnées.
- SHIFT+TAB : Désindente la ligne actuelle .. ou les lignes sélectionnées.
- CTRL+Z : Annuler (Maintenir appuyé pour continuer d’annuler)
- CTRL+Y : Rétablir (Maintenir appuyé pour continuer de rétablir)
- CTRL+A : Sélectionner tout
- CTRL+X : Couper
- CTRL+SHIFT+V : copier dans REPL
- CTRL+GAUCHE / DROITE : Avance le curseur d’un mot
- SHIFT+HAUT / BAS / GAUCHE / DROITE : Sélectionne le texte (caractère par caractère)
- CTRL+SHIFT+GAUCHE / DROITE : Sélectionne le texte (mot par mot)
Console REPL
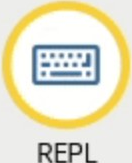
REPL = Read-Evaluate-Print-Loop
Raccourci ‘copier‘ : CTRL+SHIFT+V (dans REPL)
Cliquer sur REPL crée une interruption clavier .. vous pouvez alors :
- afficher des valeurs en console : il faut faire Ctrl+D (soft reboot) pour redémarrer le programme.
- ou intéragir avec la micro:bit en tapant des commandes python en console, la carte exécutera ces instructions immédiatement.
Afficher les valeurs en console
Si on ne souhaite pas taper de commande alors il faut redémarrer la micro:bit avec Ctrl+D (soft reboot) ou le bouton RESET de la carte micro:bit.
print('résultat = '+str(x)) affiche la valeur de x
Interagir avec la micro:bit

Liaison UART (PC – micro:bit)
La transmission de la micro:bit vers le PC est une liaison Série utilisant le module UART.
- Baud rate = 115200
- Data = 8 bits
- Parity = none
- Stop = 1 bit
Graphique (Plotter)
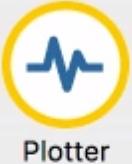
Graphique (Plotter) récupère les valeurs numériques de type tuple de la console REPL et dresse un graphique.
Exemples de tuples :
-
(50,)est un tuple avec un élément -
(12,-15)est un tuple avec 2 éléments
Exemple 1 : la gravité (accéléromètre)
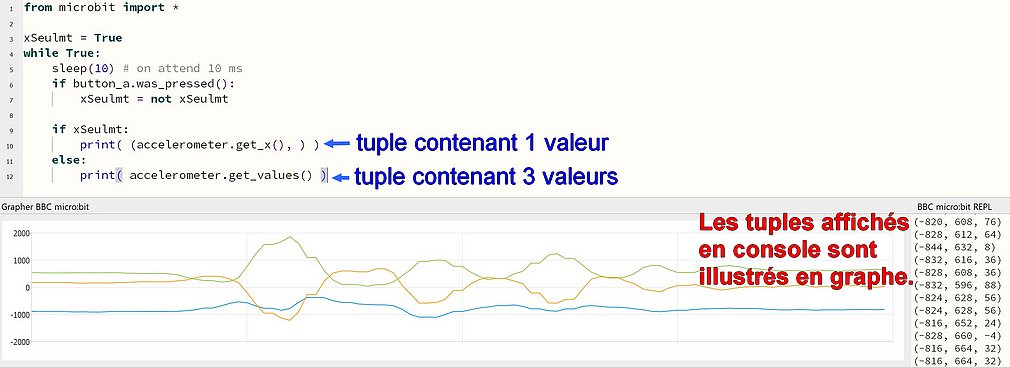
Mode d’emploi :
- Dans le code, ajouter un affichage console de tuple.
Par exemple :print( (accelerometer.get_x(), ))
ouprint( accelerometer.get_values() ) - Appuyez sur le bouton Graphique de Mu et le tracé s’effectue en temps réel.
- Facultatif : Appuyer sur le bouton REPL pour visualiser les tuples.
Exemple : Les effets de la gravité terrestre sur l’accéléromètre de la micro:bit
x = bleu | y = vert | z = orange .. mesurés en milli-g
(rappel : 1g = la force de la gravité de la Terre).
from microbit import *
xSeulmt = True
while True:
sleep(10) # on attend 10 ms
if button_a.was_pressed():
xSeulmt = not xSeulmt
if xSeulmt:
print( (accelerometer.get_x(), ) )
else:
print( accelerometer.get_values() )
Exemple 2 : la boussole (magnétisme)
Approcher/éloigner la carte d’un aimant.
from microbit import *
while True:
sleep(200)
print((compass.get_field_strength(),)) #tuple 1 valeur
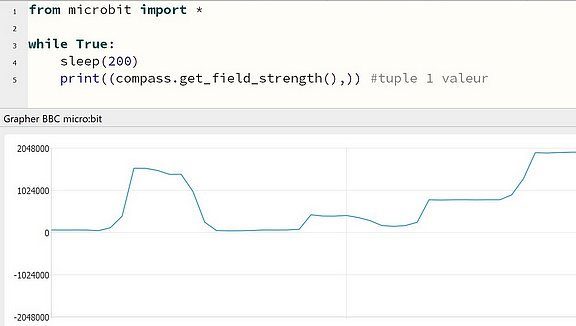
Récupérer les data
Où ?
Les data sont stockés dans le répertoire mu_code sous forme de fichier CSV lorsque Graphique (Plotter) est activé : C:\Users\<votre nom>\mu_code\data_capture
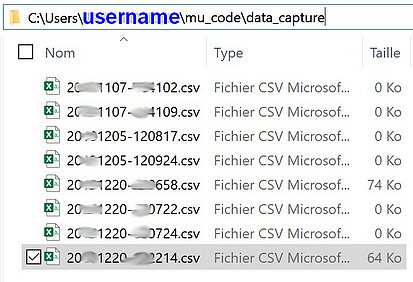
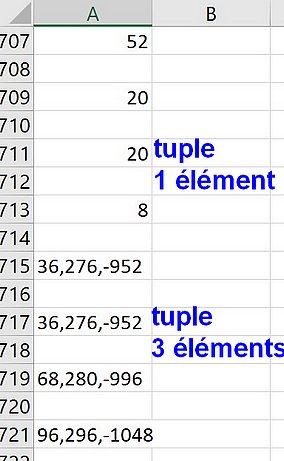
Excel : problème & solution
Problème : En ouvrant le fichier sous Excel, on remarque 2 soucis : un tuple 3-valeurs est mis sur 1 colonne (et non 3 colonnes) et il y a des lignes vides à supprimer.
Solution : Pour que les tuples s’écrivent sur 3 colonnes, on va changer le séparateur virgule , en point virgule ; dans le fichier *.csv avec Notepad++ :
- Ouvrir le fichier *.csv dans Notepad++.
- Faire Ctrl+H ou menu Rechercher > Remplacer
- Remplir les champs :
Rechercher :,
Remplacer par :;
Puis clic sur ‘Remplacer tout‘ - Autant enlever les lignes vides aussi, donc on recommence :
Faire Ctrl+H ou menu Rechercher > Remplacer :
Rechercher :\r
Remplacer par : ne rien mettre
Cocher : Mode étendu (\n,\r,..)
Puis clic sur ‘Remplacer tout‘ - Enregistrer le fichier puis l’ouvrir avec Excel.