Epreuve de NSI en Terminale
Juin : épreuve écrite (3h30) / 12 points
date : début mars
durée : 3h30 sans calculatrice
épreuve : il s’agit de 3 exercices à traiter sur une copie.
Juin : épreuve pratique (1h) / 8 points
banque de sujets : Parmi les 40 sujets publiques de la banque Eduscol, l’élève aura l’un des sujets à traiter.
lieu : l’épreuve se déroule sur ordinateur sans internet, en salle informatique.
contenu : il s’agit de 2 exercices (chacun sur 4 points) : l’un est à composer entièrement, pour l’autre il faut compléter les trous.
balises Markdown
Dans un moteur de recherche, taper : « markdown cheat sheet ».
caractère
_texte_ou*texte*: pour mettre en italique__texte__ou**texte**: mettre en gras*__Texte__*ou**_Texte_**: pour combiner gras et italiquetexte-
`code`: pour un morceau de code en ligne (au milieu d’une phrase) : toucheAltGr+7
[github](https://github.com/): lien URL vers un site web
paragraphe et retour à la ligne
- deux
espacesen fin de ligne : pour faire un ‘retour à la ligne’ (sans passer de ligne). - appuyer 2 fois sur
ENTRER: pour faire un ‘retour à la ligne’ et passer une ligne.
>: pour un bloc de citation (ou un bilan-résumé)```pythonou une indentation (tabulation ou 4 espaces) : pour bloc de code (plusieurs lignes)```python
print("Bonjour")
```
***ou___: insère une ligne horizontale de séparation ( 3 underscores ou étoiles)
titre
# gros titre: titre de niveau 1## moyen titre: titre de niveau 2### petit titre: titre de niveau 3
liste
*ou+ou-: devant les items d’une liste non ordonnée (à puces).1.: devant les items d’une liste ordonnée (numérotée)- une indentation (tabulation ou 4 espaces) : pour une sous-liste
1. item A
1. sous-item A1
1. sous-item A2
1. item B
* sous item non numéroté
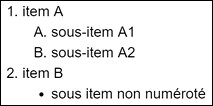
image
Les images ont la même balise qu’un lien URL avec un point d’exclamation.
: pour une image d’internet-
: pour une image du répertoire voisin
En revanche, on ne peut pas changer la taille d’une image, il faut la dimensionner correctement dans un logiciel éditeur d’image.
tableau
| unité informatique | octets | bits |
|----------|-------------|-----|
| 1 octet | 1 octet | 8 bits |
| 1 ko |1024 octets | 8 192 bits|
| 1 Mo | 1024 Ko (1 048 576 octets) | 8 388 608 bits |
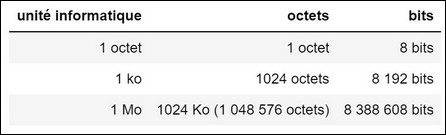
Python sur ordinateur
Edupyter (Windows)
Cette suite contient tout le nécessaire Python pour NSI :
- Thonny,
- Jupyter Notebook,
- Jupyterlab,
- Console.
Installation
Page de téléchargement : https://www.edupyter.net/ (75 Mo)
A l’installation, choisir un répertoire simple comme C:\EDUPYTER (environ 500 Mo)
Comment changer le répertoire d’accueil (répertoire de travail) :
- Ouvrir le répertoire d’installation, donc
C:\EDUPYTER - Dans le menu de l’explorateur : onglet
Affichage> cocherEléments masqués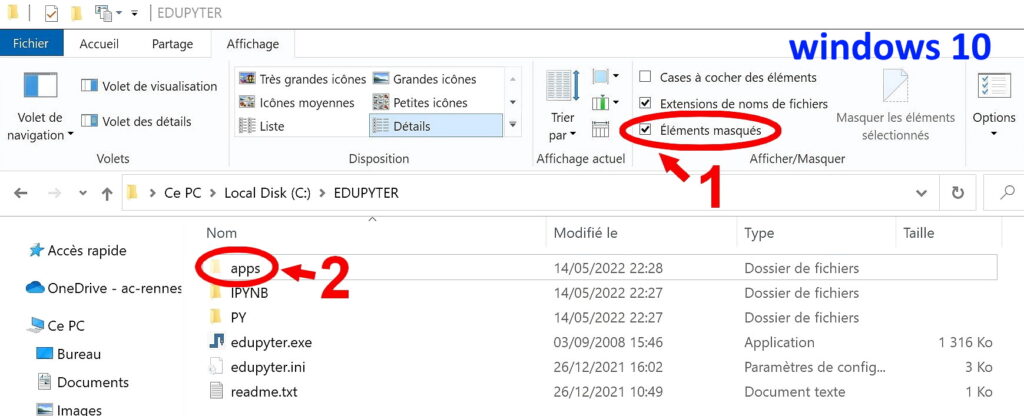

- Entrer dans le répertoire
apps… puis le répertoireScripts. - Avec un éditeur, il suffit de modifier une ligne sur les 3 fichiers de
C:\EDUPYTER\apps\Scriptspour y mettre votre répertoire de travail, par exemple :C:\Users\Kevin\OneDrive - ac-rennes.fr\NSI- Sur
thonny.bat:set fichiers=C:\Users\Kevin\OneDrive - ac-rennes.fr\NSI - Sur
jupyter-lab.bat:"%APPSDIR%\Scripts\jupyter-lab.exe" --ip="127.0.0.1" --notebook-dir="C:\Users\Kevin\OneDrive - ac-rennes.fr\NSI" %* - Sur
jupyter-notebook.bat:"%APPSDIR%\Scripts\jupyter-notebook.exe" --ip="127.0.0.1" --notebook-dir="C:\Users\Kevin\OneDrive - ac-rennes.fr\NSI" %*
- Sur
Comment changer les icones :
Télécharger cet asset (un fichier edupyter.bmp de 304×16 pixels) en faisant un clic-droit sur l’image ci-dessous > Enregistrer l’image sous C:\EDUPYTER\apps\assets\edupyter.bmp :

Ensuite il faut modifier C:\EDUPYTER\edupyter.ini pour modifier le n° de Glyph des 3 logiciels (le n° de l’asset) :
[Menu.Left]
Type: item; Caption: "Thonny"; Action: multi; Actions: OpenThonny; Glyph: 10
Type: separator;
Type: item; Caption: "JupyterLab"; Action: multi; Actions: OpenJupyterLab; Glyph: 8
Type: separator;
Type: item; Caption: "Jupyter Notebook"; Action: multi; Actions: OpenJupyterNotebook; Glyph: 9
Type: separator;
Mettre à jour
Ouvrir la console d’Edupyter et taper :
python -m pip install --upgrade pip
python -m pip install --upgrade jupyter notebook
python -m pip install --upgrade jupyterlab
Pour installer un module Python :
- Ouvrir la console d’Edupyter
- taper par exemple
pip install SciPy
Spyder (seul)
Installation
Téléchargement : https://docs.spyder-ide.org/current/installation.html#downloading-and-installing (220 Mo)
Taille de l’installation = 977 Mo
Python est intégré dans Spyder (standalone).
Réglages
Menu : Tools > Préférences > rubrique Application :
- Onglet Interface : Si les icones sont trop petits (car votre écran est Haute Définition) alors cocher
Enable auto High DPI scaling. - Onglet « Advanced Settings » :
- Language = French
- décocher « Check Update on StartUp ».
Ces réglages sont dans %USERPROFILE%\.spyder-py3
Forcer l’installation de pip
Par défaut, pip n’est pas installé dans l’application windows Spyder (il faudrait plutôt utiliser Anaconda). Pour l’installer malgré tout :
- télécharger le programme python https://bootstrap.pypa.io/get-pip.py
- le copier/coller dans Spyder
- le lancer.
Explorateur de variable
Concernant la fenêtre en haut à droite, l’onglet Variable Explorer est intéressant.
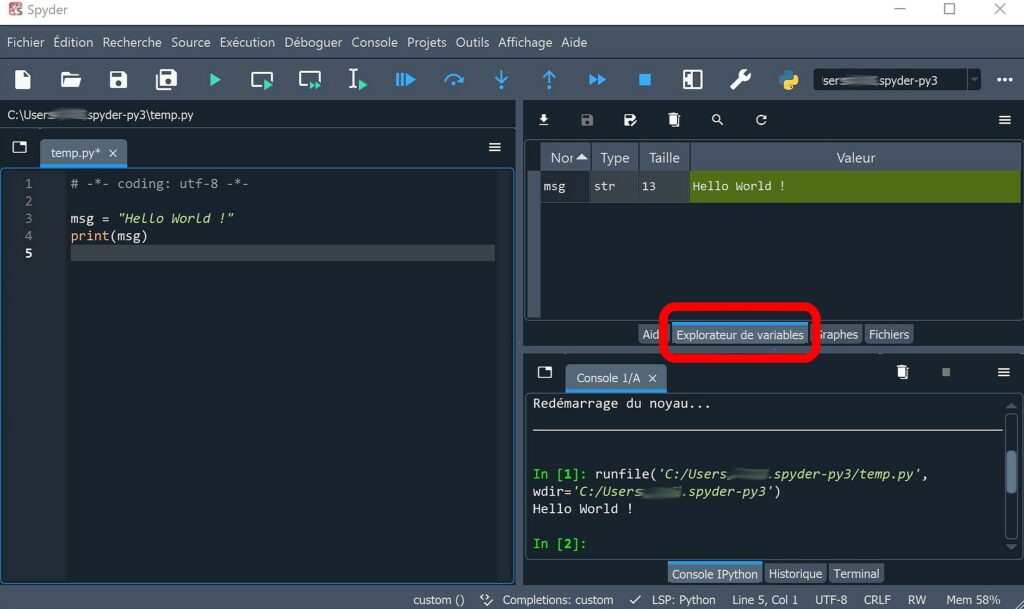
Thonny (seul)
Installer Thonny
Python est intégré dans Thonny, il auto-suffisant.
Téléchargement sur : https://thonny.org/
Usage
Run : touche F5
Débogage
Simple debugger :
- Ctrl+F5 : run your programs step-by-step, no breakpoints needed.
- F6 : for a big step
- F7 : for a small step.
Steps follow program structure, not just code lines
Anaconda
Téléchargement : https://www.anaconda.com/download
Juste après l’installation, il est possible de changer le répertoire d’accueil de Jupyter Notebook en modifiant le fichier raccourci situé dans l’un de ces 2 répertoires :
C:\ProgramData\Microsoft\Windows\Start Menu\Programs\Anaconda3 (64-bit)C:\Windows\AllUsers\Start Menu\Programs\Anaconda3 (64-bit)(pour une installation All Users)
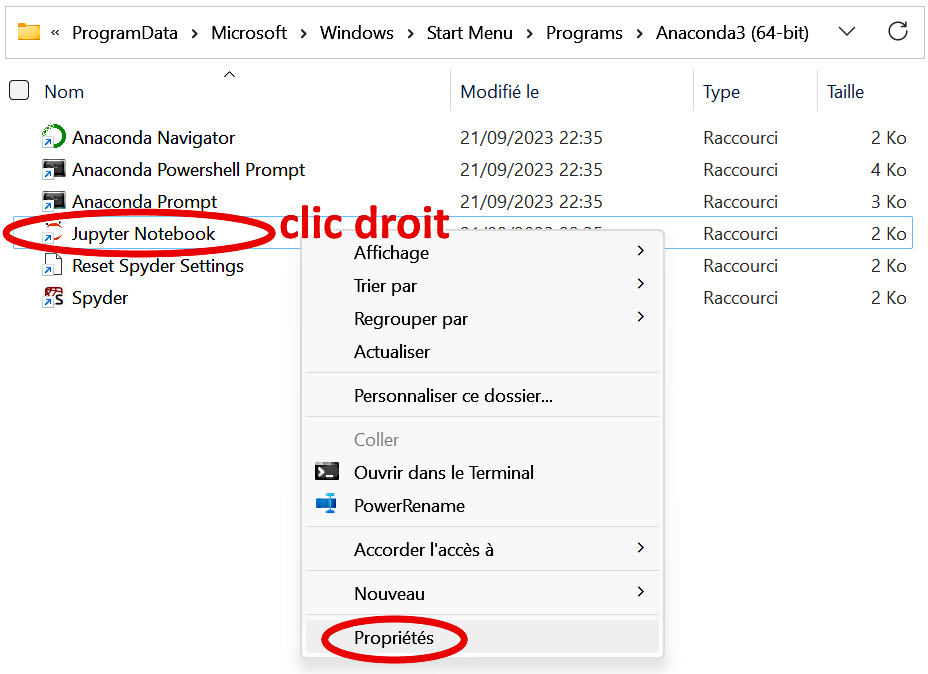
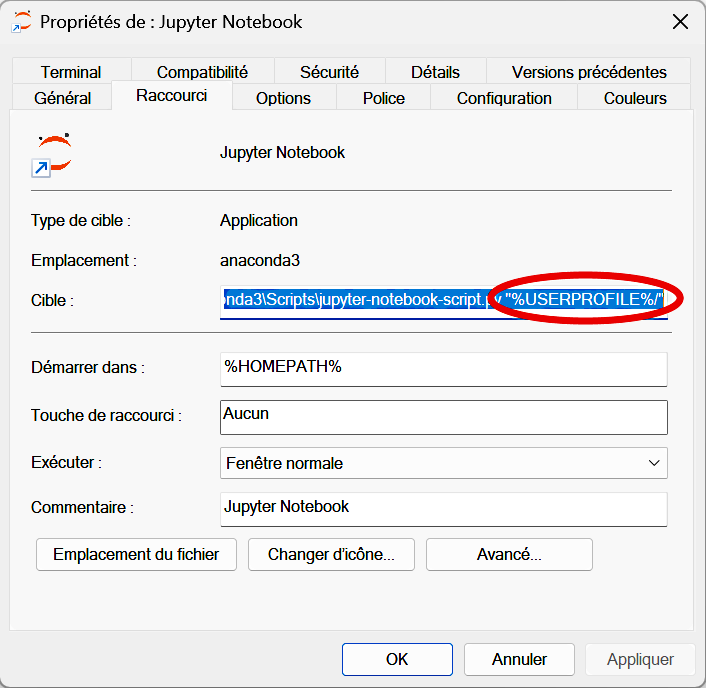
Il faut trouver le fichier Jupyter Notebook.lnk : clic droit > Propriétés > à la fin du raccourci figure le répertoire de démarrage qui est par défaut « %USERPROFILE%/ » .
Changer
jupyter-notebook-script.py "%USERPROFILE%/"en par exemplejupyter-notebook-script.py "U:\Documents"
VSCodium
A propos de VSCodium
VSCodium (Visual Studio Codium) est la version libre de VSCode (Visual Studio Code).
Attention, « Visual Studio Code » et « Visual Studio » sont 2 logiciels différents.
Installer VSCodium
Sur la page https://github.com/VSCodium/vscodium/releases , pour Windows choisir VSCodium-x64-****.msi
Il faudra passer outre le message d’avertissement de SmartScreen et le contrôleur de compte (UAC).
Réglages
Dans le menu View (Affichage) cocher Render Whitespaces (Afficher les espaces blancs).
Extensions
Répertoire des extensions :
- Windows :
%USERPROFILE%\.vscode-oss\extensions - Linux :
~/.vscode-oss/extensions
Quelques installations :
A gauche verticalement, cliquer sur ![]() ou Ctrl+Maj+X et installer ces extensions (en tapant le nom) :
ou Ctrl+Maj+X et installer ces extensions (en tapant le nom) :
- French Language Pack for Visual Studio Code pour avoir les menus en Français.
- French – Code Spell Checker pour la correction de l’orthographe & grammaire à condition de faire un réglage :
- faire
Ctrl+Shift+P(pour accéder à la command palette) - taper l’instruction
Spell: Show Spell Checker configuration info - Choisir l’onglet
USER, et décocherEnglish, puis cocherFrench.
- faire
- Bracket Pair Colorizer 2 pour mieux voir les parenthèses.
- Live Preview pour prévisualiser le HTML en temps réel:
- Définir un dossier de travail (Workspace), c’est la 1ère chose à faire.
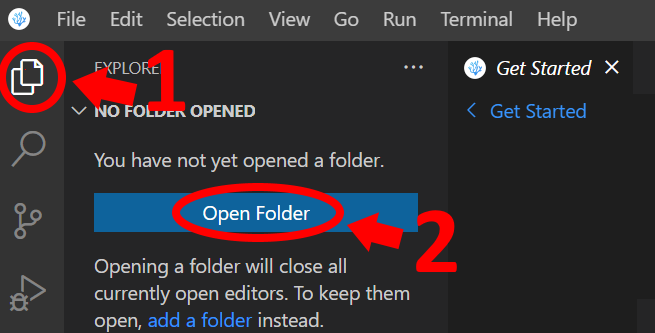
- Créer un fichier
hello.html - Ecrire l’instruction
<h1>Hello</h1> - Clic sur
 en haut à droite, pour afficher le live preview.
en haut à droite, pour afficher le live preview.
- Définir un dossier de travail (Workspace), c’est la 1ère chose à faire.
On peut aussi installer ces extensions par la console DOS :
codium --install-extension ms-ceintl.vscode-language-pack-fr
codium --install-extension streetsidesoftware.code-spell-checker-french
codium --install-extension CoenraadS.bracket-pair-colorizer-2
codium --install-extension ms-vscode.live-server
Compléments d’Extensions
- LTeX et faire ces réglages pour LateX en français :
- Une fois installée, clic sur la roue dentée de
LTeX(Extension Settings) - Dérouler vers le bas :
Ltex: Languageet choisirfrpourfrench.
- Une fois installée, clic sur la roue dentée de
- LaTeX Workshop pour éditer des document LateX
codium --install-extension valentjn.vscode-ltex
codium --install-extension james-yu.latex-workshop
Puis pour valentijn il est conseillé d’ajouter le fichier de l’installation hors-ligne (sa taille dépasse celle autorisée pour une extension et le téléchargement en-ligne est capricieux) :
- Télécharger le dernier fichier « release »
vscode-ltex-X.X.X-offline-XXXXXX.vsixselon votre OS sur https://github.com/valentjn/vscode-ltex/releases - Dans VSCodium :
- faire
Ctrl+Shift+P(pour accéder à la command palette) - taper l’instruction :
Extensions: Install from VSIX.. - Clic sur cette instruction et lui donner le fichier
*.vsixtéléchargé précédemment.
- faire
Python dans VSCodium
Un conseil : Pour Python, prendre plutôt Thonny ou Spyder, car REPL est mieux adapté.
Cependant, pour exécuter du Python dans Codium, il existe bien une extension, mais elle va juste faire le lien entre VSCodium et une version de Python installée sur l’ordi.
Donc il faut commencer par installer Python3 : https://www.python.org/downloads/ (Windows Installer 64 bits).
Vérifier en tapant dans une console :
- Windows :
py -3 --version - Linux :
python3 --version
codium --install-extension ms-python.python
Pour tester un programme, il faut :
- Définir un dossier de travail (Workspace), c’est la 1ère chose à faire.
- Créer un fichier
hello.py - Ecrire l’instruction
print("Hello World") - Lancer avec le bouton en haut ▷ ou Ctrl+F5
Pour lancer une console REPL (mais pas d’interaction avec hello.py) : faire Ctrl+Shift+P (pour accéder à la command palette) et taper Python: Start REPL
Appli Mobile C
Installer pip
Afin de télécharger/installer diverses librairies dans votre environnement Python, il est nécessaire d’installer l’outil pip . Dans Mobile C, on procède ainsi :
- Ouvrir la console
 et vérifions que Python est installé en tapant :
et vérifions que Python est installé en tapant : python --version - Puis voyons si pip est installé en tapant :
pip --version - Puis pour installer pip :
python -m ensurepip --default-pip - Puis la mise à jour de pip (en utilisant pip) :
pip install --upgrade pip - Pour quitter la console :

Installer un module
Dans la console :
pip install --index-url http://my.package.repo/simple/ SomeProject
pip install ./downloads/SomeProject-1.0.4.tar.gz
pip install -e git+https://git.repo/some_pkg.git#egg=SomeProject # from git
pip install -e hg+https://hg.repo/some_pkg#egg=SomeProject # from mercurial
pip install -e svn+svn://svn.repo/some_pkg/trunk/#egg=SomeProject # from svn
pip install -e git+https://git.repo/some_pkg.git@feature#egg=SomeProject # from a branch
